Selasa, 24 November 2015
SEJARAH KOMPUTER
Sejarah Komputer dan Perkembangan Dari Awal Hingga Kini
Menurut beberapa sumber penemu komputer yang pertama kali adalah seorang yang bernama Charles Babbage. Ia adalah salah seorang yang sangat berpengaruh terhadap perkembangan komputer. Berawal dari penemuannya berupa mesin hitung yang merupakan cikal bakal hadirnya komputer hingga seperti sekarang ini. Penemuan Charles Babbage tersebut berupa mesin penghitung yang dikenal dengan nama Difference Engine no.1 penemuan Babbage ini adalah penemuan Fenomenal pada masa itu yang memberi pengaruh besar pada perkembangan komputer kedepannya. Difference Engine no.1 ini adalah kalkulator otomatis pertama yang menjadikan seorang Charles Babbage di nobatkan sebagai penemu komputer dan mendapat julukan bapak komputer.
Sejarah Perkembangan Komputer
Tahun 1822 : ilmuwan bernama Charles Babbage mengungkapkan idenya membuat alat yang memiliki kemampuan untuk menghitung pada tingkat kompleksitas yang tingghi dan rumit. Peninggalannya tersebut kini masih bisa dijumpai di museum Of Science London.
Tahun 1937 : Dr. John V atanasoff dan Clifford Berry ditahun tersebut mulai memuat sebuah deesain komputer digital elektronik pertama. Alat tersebut kemudian diberi nama ABC (Atanasoff-Berry Computer). Komputee ABC tersebut memiliki kemampuan terbatas yaitu hanya menghitung penambahan dan pengurangan.
Tahun 1943 : Tahun tersebut merupakan masa perang dunia 2 dan seorang ilmuwan kebangsaan Inggris Alan Turing membuat desain komputer elektronik yang dirancang untuk keperluan kiliter Inggris. Sebagai komputer militer,alat tersebut ditujukan untuk dapat menembus kode pertahanan Jerman.
Tahun 1944 : Howard Hothaway Aiken seseorang berkebangsaan Amerika membuat sebuah komputer dinami Mark I. Komputer ini yaitu komputer dengan kemampuan hitung digital pertama. Namun jangan heran melihat ukurannya yang super besar yaitu denga luas 7,45 kaki x 50 kaki dan memiliki bobot sekitar 35 ton. Keunggulan dari Mark I yaitu kemampuanya yang sudah mendukung untuk digunakan menghitung probabilitas.
Tahun 1945 : Dr. John Von Neumann menulis sebuah ide trobosan tentang penyimpan data pada komputer yang pada saat itu masih berupa ide saja.
Tahun 1946 : Dr. John W. Mauchly dan J. Despe Eckert- Jr. Mereka mulai membuat komputer berskala besarr pertama. Komputer tersebit dinama ENIAC (Electronik Numerical Integrator And Computer). Karena penemuannya yang sangat Fenomenal tersebut dunia pun menganggap bahwa kedua orang ini sebagai penemu komputer tidak berbeda jauh dengan Mark I ukurannya lebar 30 kaki x 50 kaki dan memiliki berat 30 ton serta terdiri dari 18.000 lampu tabung (transistor ukuran besar). Untuk menghidupkannya memerlukan tenaga listrik sebesar 160.000 watt. Ketika dioperasikan untuk pertama kalinya seluruh jaringan listrik diwilayah Philadelphia mendadak mati.ENIAC komputer sedikit lebih maju dari Mark I.
Kamis, 03 September 2015
Manfaat Teknologi informasi
Assalamualaikum wr wb.
Saya ingin memberi tutorial konfigurasi DNS Server pada Linux CentOS Menggunakan Bind..
Apa itu DNS ? Apakah dns itu ? dns (domain name system) adalah sebuah sistem yang berfungsi sebagai layananan directory untuk semua sistem, dengan menspesifikasinnya sebagai nama host. Dengan kata lain, DNS menjadi suatu fasilitas dimana sebuah server yang memiliki nama dan alamat IP sebagai identitas yang unik di dalam jaringa. kalo mau tau lengkap nya bisa cari di Google.com
Oke sekarang saya akan memberi langkah" nya :
1.Install bind cache-nameserver dengan dengan mengetikan :
Saya ingin memberi tutorial konfigurasi DNS Server pada Linux CentOS Menggunakan Bind..
Apa itu DNS ? Apakah dns itu ? dns (domain name system) adalah sebuah sistem yang berfungsi sebagai layananan directory untuk semua sistem, dengan menspesifikasinnya sebagai nama host. Dengan kata lain, DNS menjadi suatu fasilitas dimana sebuah server yang memiliki nama dan alamat IP sebagai identitas yang unik di dalam jaringa. kalo mau tau lengkap nya bisa cari di Google.com
Oke sekarang saya akan memberi langkah" nya :
1.Install bind cache-nameserver dengan dengan mengetikan :
yum install bind bind-utils
caching-nameserver
2. setelah selesai edit named.conf
2. setelah selesai edit named.conf
vi /etc/named.conf
kemudian isikan konfigurasi berikut
options {
listen-on port 53 { 127.0.0.1;
192.168.137.2; };
listen-on-v6 port 53 { ::1;};
directory "/var/named";
dump-file
"/var/named/data/cache_dump.db";
statistics-file
"/var/named/data/named_stats.txt";
memstatistics-file
"/var/named/data/named_mem_stats.txt";
allow-query { 127.0.0.1;
192.168.137.2; any; };
allow-query-cache { 127.0.0.1;
192.168.137.2; any;};
};
logging {
channel default_debug {
file
"data/named.run";
severity dynamic;
};
};
zone "nama_dns_server" {
type master;
file
"/etc/named/nama_dns_server.zone";
};
zone "137.168.192.in-addr.arpa" IN {
type master;
file
"/etc/named/137.168.192.rev"; #
allow-update { none; };
};
kemudian
save dengan mengetikan :wq tapi tekan esc dulu.
catatan: jika ada tanda # jangan ditulis kalimat sesudahnya
catatan: jika ada tanda # jangan ditulis kalimat sesudahnya
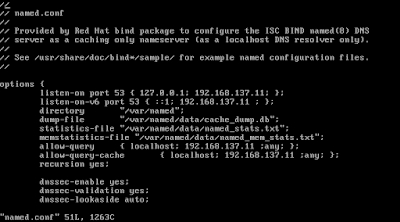
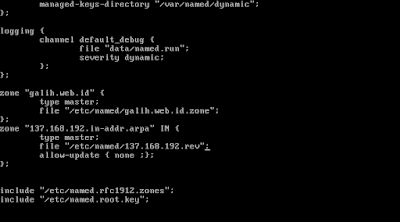
3.ketikkan vi /etc/named/nama_dns_server.zone
Kemudian
buat file zone forward untuk nama_dns_server. dengan nama file
nama_dns_server.zone dan letakan file tersebut sesuai dengan konfigurasi
named.conf diatas isinya sebagai berikut:
$TTL 86400
@ IN SOA nama_dns_server. root.nama_dns_server.(
2008111914 ;Serial
3600 ;Refresh
1800 ;Retry
604800 ;Expire
86400 ;Minimum TTL
)
@ IN NS ns1.nama_dns_serve.
@ IN NS ns2.name_dns_server.
@ IN A 192.168.137.2
ns1 IN A 192.168.137.2
ns2 IN A 192.168.137.2
@ IN MX 10
mail.nama_dns_server.
www IN A 192.168.137.2
mail IN A 192.168.137.2
ezine IN A 192.168.137.2
kemudian save konfigurasinya dengan nama nama_dns_server.zone, seperti
berikut..
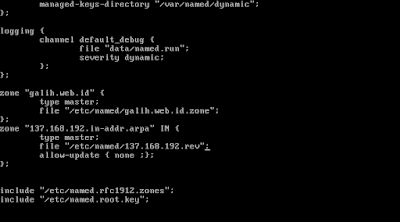
4.Setelah itu membuat zone reverse domain dengan tujuan mentranslasikan ip address dari server ke alamat domain yang merupakan kebalikan dari zone forward. Untuk zone reverse nama file dan lokasi file harus disesuaikan dengan nama dan lokasi yang telah ditentukan pada konfigurasi named.conf. Pada konfigurasi di atas nama reverse zone adalah 137.168.192.rev (IP Address server yang dibalik) dan diletakan dalam directory /etc/named/ .Isikan konfigurasi reverse zone seperti berikut :
$TTL 86400
@ IN SOA nama_dns_server. root.nama_dns_server. (
2008111914 ;Serial
3600 ;Refresh
1800 ;Retry
604800 ;Expire
86400 ;Minimum TTL
)
IN NS ns1.nama_dns_server.
IN NS
ns2.nama_dns_server.
76 IN PTR acenk90.web.id. => 76 merupakan akhir
segmen
dari IP
Address Server (103.28.149.76)
kemudian
save dan seperti berikut ini ..

5.Selanjutnya
restart service bindnya dengan mengetikan
service named restart
6.kemudian
atur search hostname dan nameserver menjadi nama_dns_server dan 192.168.137.2
dengan mengetikkan. vi /etc/resolv.conf
7.Untuk
memastikan konfigurasi domain sukses kita test dengan mengetikkan.nslookup nama_dns_server atau nslookup ip_address. pada teriminal output
nya seperti ini.

8.untuk melakukan pengujian konfigurasi pointer reverse domain
sukses.ketikkan host [ip address].
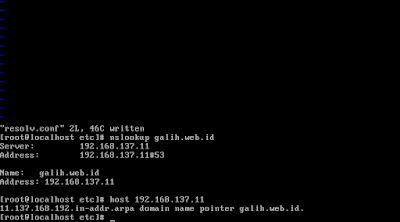
9.Untuk melakukan pengecekan secara keseluruhan maka ketikkan. dig nama_domain

Telah
selesai menkonfigurasi dns server pada centos.
mohon
maaf atas jika ada kesalahan atau ada yang tidak jelas , karena saya juga masih
belajar. Terima Kasih
wassalamualaikum
wr wb.
Minggu, 23 Agustus 2015
CARA INSTALL DEBIAN LINUX V.6 DIVIRTUAL BOX

Debian adalah sebuah system oprasi bebas yang dikembangkan secara terbuka oleh banyak programer sukarela(pengembang Debian) yang tergabung dalam Proyek Debian. Sistem operasi Debian adalah gabungan dari perangkat lunak yang dikembangkan dengan lisensi GNU, dan utamanya menggunakan kernel Linux, sehingga populer dengan nama Debian GNU/Linux. Sistem operasi Debian yang menggunakan kernel Linux merupakan salah satu distro Linux yang populer dengan kestabilannya. Dengan memperhitungkan distro berbasis Debian, seperti Ubuntu, Xubuntu, Knoppix, Mint, dan sebagainya, maka Debian merupakan distro Linux yang paling banyak digunakan di dunia.
Debian menggunakan kernel linux dan juga menggunakan 2 kernel FreeBSD (kfreebsd-i386 and kfreebsd-amd64). Arsitektur komputer ini mulai dari Intel/AMD 32-bit/X86-64bit yang umumnya ditemukan pada komputer pribadi
Dalam pembuatan tutorial ini penulis memakai VirtualBox versi 4.0.4, Maka akan muncul tampilan
seperti berikut:
3. Tekan tombol Next untuk melanjutkan proses instalasi.4. Pada langkah berikut kita dapat menentukan vitur apa saja yang akan kita ikut sertakan atau vitur apa yang akan kita instal, dan kita juga dapat memilih lokasi dimana aplikasi VirtualBox akan diinstal, dalam tutorial ini penulis memilih untuk menginstal vitur dan lokasi secara default, yaitu untuk lokasi berada di drive C:\Program Files. Screen shortnya seperti berikut:
seperti berikut:

3. Tekan tombol Next untuk melanjutkan proses instalasi.4. Pada langkah berikut kita dapat menentukan vitur apa saja yang akan kita ikut sertakan atau vitur apa yang akan kita instal, dan kita juga dapat memilih lokasi dimana aplikasi VirtualBox akan diinstal, dalam tutorial ini penulis memilih untuk menginstal vitur dan lokasi secara default, yaitu untuk lokasi berada di drive C:\Program Files. Screen shortnya seperti berikut:

5. Tekan tombol Next untuk melanjutkan atau Cancel untuk membatalkan, kita pilih Next untuk melanjutkan proses instalasi.

Pada proses ini kita dapat membuat shortcut di desktop dan juga di Quick Lunch Bar dengan cara memberi ceklist pada kedua option tersebut, atau sebaliknya kita tidak menambah shortcut dengan cara kita tidak memberi ceklist pada option tersebut. Dan tekan tombol Next untuk melanjutkan proses berikutnya.6. Pada proses ini ada peringatan bahwa VirtualBox akan membuat Network Interface secara Virtual juga di dalam PC (komputer,Laptop) yang kita pakai. Pilih Yes untuk menyetujui atau No apabila kita tidak ingin membuatnya, kali ini penulis akan membuat Virtual Network Interface dengan memilih tombol Yes. Lihat Screen short berikut:


8. Setelah proses instalasi Network Inteface berhasil, maka kita diminta untuk melakukan proses instalasi port USB (Universal Serial Bus). Tekan tombol Install apabila kita hendak menambah port USB (virtual) atau tekan tombol Don’t Install apabila kita tidak inign menginstal port USB (virtual). Kali ini penulis memilih Install untuk menambah port USB (virtual). Screen shortnya seperti berikut:

9. Setelah kita meng-install Network Interface dan port USB secara virtual maka kita juga harus meng-instal Network Service-nya, vitur ini berfungsi supaya kita dapat memakai Jaringan Internet layaknya seperti kita memakai sebuah PC/Laptop secara sungguhan. Screen shortnya seperti berikut:

Pilih tombol Install apabila kita hendah meng-install Network Service atau pilih Don’t Install apabila kita tidak ingin meng-installnya.10. Setelah kita meng-install Network service kita juga meng-install Network Adaptersnya. Screen shortnya seperti berikut:

Pilih tombol Install untuk melakukan proses installasi.11. Apabila semua sudah terinstall dari tahap demi tahap maka proses instalsi selesai, dan akan muncul tampilan seperti berikut:

Pilih tombol Finish untuk mengakhiri proses installasi, apabila kita akan menjalankan aplikasi VirtualBox secara langsung ketika proses installasi selesai, berilah ceklist pada option Start Oracle VM VirtualBox 4.0.4 after installation. Maka aplikasi VirtualBox akan secara langsung muncul seperti screen short berikut ini:


Langkah – langkah menginstal linux debian dari tahap awal :
 2. Kemudian Setelah muncul seperti gambar diatas, klik next untuk melanjutkan ke tahap selanjutnya
2. Kemudian Setelah muncul seperti gambar diatas, klik next untuk melanjutkan ke tahap selanjutnya  3. Selanjutnya isi nama seperti gambar di atas bagian No 1 sesuai nama yang diinginkan, pada bagian no 2 pilih Linux dan bagian 3 pilih debian dan klik next
3. Selanjutnya isi nama seperti gambar di atas bagian No 1 sesuai nama yang diinginkan, pada bagian no 2 pilih Linux dan bagian 3 pilih debian dan klik next
4. Gambar di di bawah merupakan jendela memori, Berikan memori min 384 MB
6. Kemudian akan muncul jendela welcome to the create Virtual Disk Wizard dan klik next seperti gambar di bawah.
7. Kemudian akan muncul hard Disk storage Type lalu klik Dinamically expanding storage dan klik next.
15. Kemudian akan muncul jendela seperti gambar di bawah lalu klik Finish.
18. lalu akan muncul gambar seperti di bawah ini.
20. Selanjutnya muncul pilih layout keyboard, pilih yang Inggris Amerika, lalu tekan enter.
21. Setelah itu tunggu proses deteksi hardware untuk penggerak CD-ROM.
22. Selanjutnya muncul deteksi hardware jaringan,pilih yang tanpa kartu Ethernet,lalu enter.
23. Setelah itu akan muncul mengkonfigurasi jaringan, lalu pilihteruskan,kemudian pilih untuk melanjutkan proses instalasi.
25. itu tunggu proses untuk memulai program pemartisi harddisk.
26. Selanjutnya muncul partisi harddisk, pilih terpadu gunakan seluruh harddisk, lalu tekan enter
27. Selanjutnya muncul pilih harddisk yang akan dipartisi, lalu tekan enter.
28. Muncul pola partisi, pilih yang pertama, lalu tekan enter.
36.Setelah itu masukan password untuk pengguna baru, lalu pilih teruskan danenter untuk melanjutkan.
47. Setelah itu instalasi selesai, kita pilih teruskan, lalu enter untuk melanjutkan.
50. Setelah proses instalasi yang begitu lama akhirnya instalasi Debian selesai juga dan Debian siap digunakan.
Langganan:
Komentar (Atom)
















































